NodeMCU ESP8266 Monitoring DHT11/DHT22 Temperature and Humidity with Local Web Server
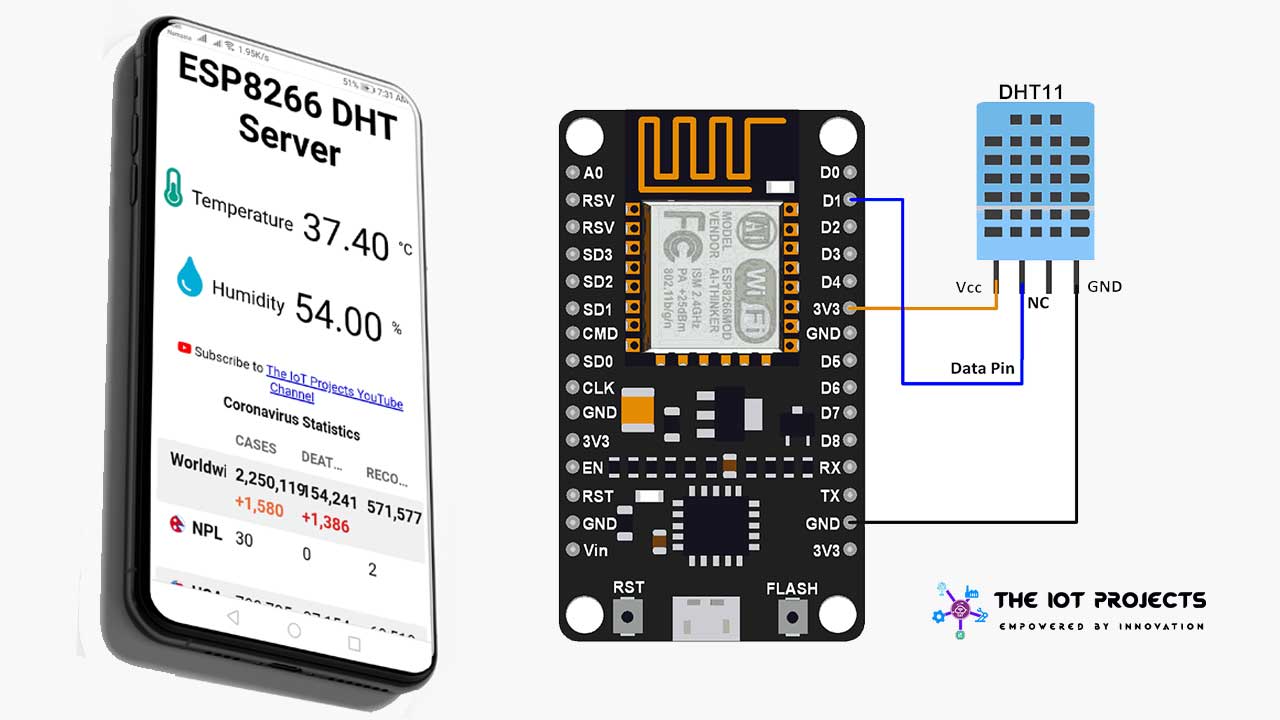
In this project, we will create a standalone web server using a NodeMCU ESP8266 that displays the temperature and humidity with a DHT11 or DHT22 sensor using the Arduino IDE. Actually, the webserver we will build can be easily accessed with any device that features a browser on your local network. NodeMCU ESP8266 Monitoring DHT11/DHT22 Temperature and Humidity with Local Web Server. Throughout this tutorial we’ll show how we build web servers:
Web Server: Asynchronous web server which will updates the temperature and humidity automatically. We don’t need to refresh the webpage to update the data. Actually, we have used custom CSS to style the webpage.
- Components required
- NodeMCU ESP8266 and DHT11/DHT22 Schematic Diagram
- Video Tutorial
- Installing the DHT Library for NodeMCU ESP8266
- ESP8266 Asynchronous Webserver
- Program Sketch/Code
- How the Code Works
- Uploading ESP8266 DHT11/DHT22 Temperature & Humidity with Local Web Server code
- ESP8266 IP Address
- Monitoring DHT11/DHT22 Temperature and Humidity Demonstration
- Conclusion
Components required
To build this project, you need the following components:

- NodeMCU ESP8266 development board
- DHT22 or DHT11 Temperature and Humidity Sensor
- Breadboard
- Jumper wires
NodeMCU ESP8266 and DHT11/DHT22 Schematic Diagram
Before starting the actual tutorial, Interface the DHT11 or DHT22 temperature and humidity sensor to the ESP8266 as shown in the following schematic diagram.
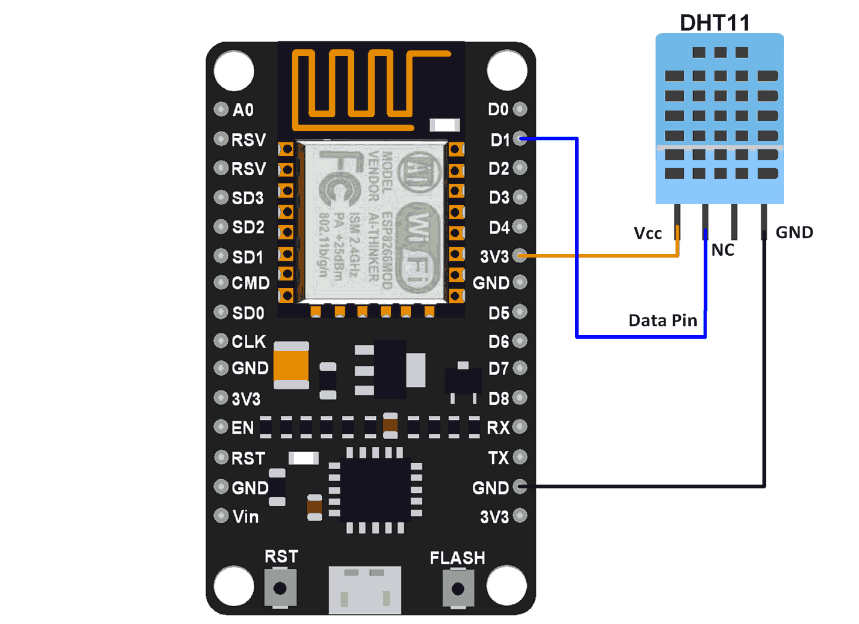
In this tutorial, we’re interfacing the DHT data pin to GPIO5 (D1), but you can use any other suitable GPIO pins. Read This ESP8266 GPIO Reference Guide to learn more about the ESP8266 GPIOs.
Note: But, If you’re using an ESP-01, GPIO 2 is the most suitable pin to interface to the DHT data pin.
We have a few more IoT based Projects Resources Selected for you:
Video Tutorial
Installing the DHT Library for NodeMCU ESP8266
To read data from the DHT sensor, we’ll use the Adafruit DHT library. Basically, to use this library we are also required to install the Adafruit Unified Sensor library. Actually, you can follow the next steps to install those libraries.
1. Open Arduino IDE and Go To Sketch > Include Library > Manage Libraries. The Library Manager should open.
2. Search for “DHT” on the Search box. Scroll down and install the DHT library from Adafruit.
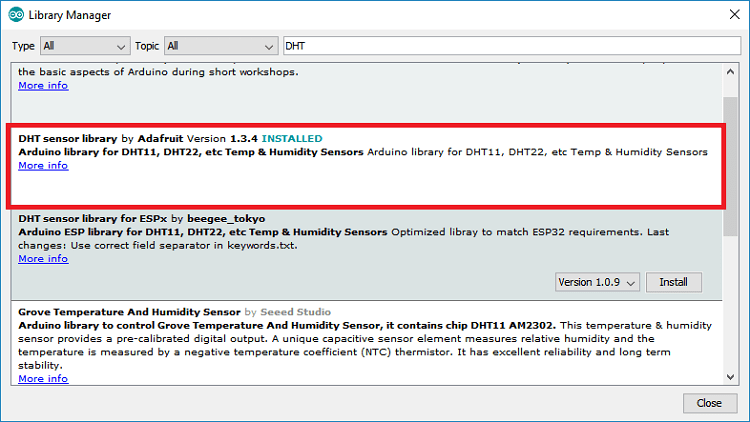
3. I hope you have already installed the DHT library from Adafruit. Now type “Adafruit Unified Sensor” in the search box. Scroll down to find the library and install it.
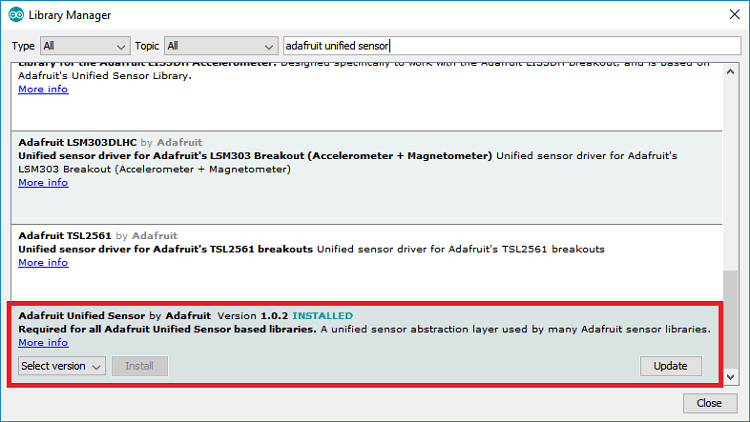
After installing the libraries, You can restart your Arduino IDE. This will make your library file work properly.
ESP8266 Asynchronous Webserver
To build the web server we’ll use the ESPAsyncWebServer library which has a straightforward way to build an asynchronous web server. Building an asynchronous web server has several advantages. We recommend taking a quick check-up on the library documentation on its GitHub page.
Installing the ESPAsyncWebServer library
The ESPAsyncWebServer library isn’t available to install within the Arduino IDE Library Manager. So, you have to install it manually.
Follow future steps to install the ESPAsyncWebServer library:
Click here to download the ESPAsyncWebServer library. you must have a .zip folder in your Downloads folder. Now go to the Sketch Menu > Include Library > add .zip library > choose your zip file and click on install to install library file.
Installing the ESPAsync TCP Library
The ESPAsyncWebServer library requires the ESPAsyncTCP library to work properly. Follow the below steps to install that library:
Click here to download the ESPAsyncTCP library. you must have a .zip folder in your Downloads folder. Now, follow the same previous steps to install the library.
Again Close and re-open your Arduino IDE
Program Sketch/Code
We’ll program the NodeMCU ESP8266 using Arduino IDE. Hence, you need to have the ESP8266 board manager installed in your Arduino IDE. If you haven’t, follow this tutorial first: Install the ESP8266 Board in Arduino IDE
Open your Arduino IDE and copy the following code.
// Import required libraries
#include <Arduino.h>
#include <ESP8266WiFi.h>
#include <Hash.h>
#include <ESPAsyncTCP.h>
#include <ESPAsyncWebServer.h>
#include <Adafruit_Sensor.h>
#include <DHT.h>
// Replace with your network credentials
const char* ssid = "Alsan Air WiFi 4";
const char* password = "11122235122@kap1";
#define DHTPIN 5 // Digital pin D1 connected to the DHT sensor
// Uncomment the type of sensor in use:
#define DHTTYPE DHT11 // DHT 11
//#define DHTTYPE DHT22 // DHT 22 (AM2302)
//#define DHTTYPE DHT21 // DHT 21 (AM2301)
DHT dht(DHTPIN, DHTTYPE);
// current temperature & humidity, updated in loop()
float t = 0.0;
float h = 0.0;
// Create AsyncWebServer object on port 80
AsyncWebServer server(80);
// Generally, you should use "unsigned long" for variables that hold time
// The value will quickly become too large for an int to store
unsigned long previousMillis = 0; // will store last time DHT was updated
// Updates DHT readings every 10 seconds
const long interval = 10000;
const char index_html[] PROGMEM = R"rawliteral(
<!DOCTYPE HTML><html>
<head>
<meta name="viewport" content="width=device-width, initial-scale=1">
<link rel="stylesheet" href="https://use.fontawesome.com/releases/v5.7.2/css/all.css" integrity="sha384-fnmOCqbTlWIlj8LyTjo7mOUStjsKC4pOpQbqyi7RrhN7udi9RwhKkMHpvLbHG9Sr" crossorigin="anonymous">
<style>
html {
font-family: Arial;
display: inline-block;
margin: 0px auto;
text-align: center;
}
h2 { font-size: 3.0rem; }
p { font-size: 3.0rem; }
.units { font-size: 1.2rem; }
.dht-labels{
font-size: 1.5rem;
vertical-align:middle;
padding-bottom: 15px;
}
</style>
</head>
<body>
<h2>ESP8266 DHT Server</h2>
<p>
<i class="fas fa-thermometer-half" style="color:#059e8a;"></i>
<span class="dht-labels">Temperature</span>
<span id="temperature">%TEMPERATURE%</span>
<sup class="units">°C</sup>
</p>
<p>
<i class="fas fa-tint" style="color:#00add6;"></i>
<span class="dht-labels">Humidity</span>
<span id="humidity">%HUMIDITY%</span>
<sup class="units">%</sup>
</p>
<p>
<script src="https://apps.elfsight.com/p/platform.js" defer></script>
<div class="elfsight-app-65e091b0-d33c-4191-81f3-be77c921660a"></div>
</P>
<p>
<i class="fab fa-youtube" style="font-size:1.0rem;color:red;"></i>
<span style="font-size:1.0rem;">Subscribe to </span>
<a href="https://www.youtube.com/channel/UC49xSqiQ6gBrxUMQ9zvzO6A" target="_blank" style="font-size:1.0rem;">The IoT Projects YouTube Channel</a>
</P>
</body>
<script>
setInterval(function ( ) {
var xhttp = new XMLHttpRequest();
xhttp.onreadystatechange = function() {
if (this.readyState == 4 && this.status == 200) {
document.getElementById("temperature").innerHTML = this.responseText;
}
};
xhttp.open("GET", "/temperature", true);
xhttp.send();
}, 10000 ) ;
setInterval(function ( ) {
var xhttp = new XMLHttpRequest();
xhttp.onreadystatechange = function() {
if (this.readyState == 4 && this.status == 200) {
document.getElementById("humidity").innerHTML = this.responseText;
}
};
xhttp.open("GET", "/humidity", true);
xhttp.send();
}, 10000 ) ;
</script>
</html>)rawliteral";
// Replaces placeholder with DHT values
String processor(const String& var){
//Serial.println(var);
if(var == "TEMPERATURE"){
return String(t);
}
else if(var == "HUMIDITY"){
return String(h);
}
return String();
}
void setup(){
// Serial port for debugging purposes
Serial.begin(115200);
dht.begin();
// Connect to Wi-Fi
WiFi.begin(ssid, password);
Serial.println("Connecting to WiFi");
while (WiFi.status() != WL_CONNECTED) {
delay(1000);
Serial.println(".");
}
// Print ESP8266 Local IP Address
Serial.println(WiFi.localIP());
// Route for root / web page
server.on("/", HTTP_GET, [](AsyncWebServerRequest *request){
request->send_P(200, "text/html", index_html, processor);
});
server.on("/temperature", HTTP_GET, [](AsyncWebServerRequest *request){
request->send_P(200, "text/plain", String(t).c_str());
});
server.on("/humidity", HTTP_GET, [](AsyncWebServerRequest *request){
request->send_P(200, "text/plain", String(h).c_str());
});
// Start server
server.begin();
}
void loop(){
unsigned long currentMillis = millis();
if (currentMillis - previousMillis >= interval) {
// save the last time you updated the DHT values
previousMillis = currentMillis;
// Read temperature as Celsius (the default)
float newT = dht.readTemperature();
// Read temperature as Fahrenheit (isFahrenheit = true)
//float newT = dht.readTemperature(true);
// if temperature read failed, don't change t value
if (isnan(newT)) {
Serial.println("Failed to read from DHT sensor!");
}
else {
t = newT;
Serial.println(t);
}
// Read Humidity
float newH = dht.readHumidity();
// if humidity read failed, don't change h value
if (isnan(newH)) {
Serial.println("Failed to read from DHT sensor!");
}
else {
h = newH;
Serial.println(h);
}
}
}Insert your network credentials in the following variables and the code will work instantaneously.
const char* ssid = “REPLACE_WITH_YOUR_SSID”;
const char* password = “REPLACE_WITH_YOUR_PASSWORD”;
How the Code Works
In the following paragraphs, we’ll explain how the program works. However, you can keep reading if you want to learn more or move to the Demonstration section to see the final result.
Importing libraries
First of all, import the required libraries.
#include <Arduino.h>
#include <ESP8266WiFi.h>
#include <Hash.h>
#include <ESPAsyncTCP.h>
#include <ESPAsyncWebServer.h>
#include <Adafruit_Sensor.h>
#include <DHT.h>Setting your network credentials
Insert your network credentials in the following variables, so that the ESP8266 can connect to your local network.
const char* ssid = "REPLACE_WITH_YOUR_SSID";
const char* password = "REPLACE_WITH_YOUR_PASSWORD";Variables definition
Define the GPIO that the DHT sensor data pin is connected to. In this case, it’s connected to GPIO5 (D1).
#define DHTPIN 5 // Digital pin connected to the DHT sensorThen, select the DHT sensor type you’re using. In our example, we’re using the DHT11. If you’re using another type, you just need to uncomment your sensor and comment on all the others.
#define DHTTYPE DHT11 // DHT 11Instantiate a DHTobject with the type and pin defined earlier.
DHT dht(DHTPIN, DHTTYPE);Create an AsyncWebServerobject on port 80.
AsyncWebServer server(80);Create float variables to hold the current temperature and humidity data. The temperature and humidity are updated in the loop().
float t = 0.0;
float h = 0.0;Create timer variables needed to update the temperature and Humidity readings every 10 seconds.
unsigned long previousMillis = 0; // will store last time DHT was updated
// Updates DHT readings every 10 seconds
const long interval = 10000; Design Web Page for ESP8266 DHT11/DHT22 Temperature & Humidity with Local Web Server
Proceeding to the web server page.
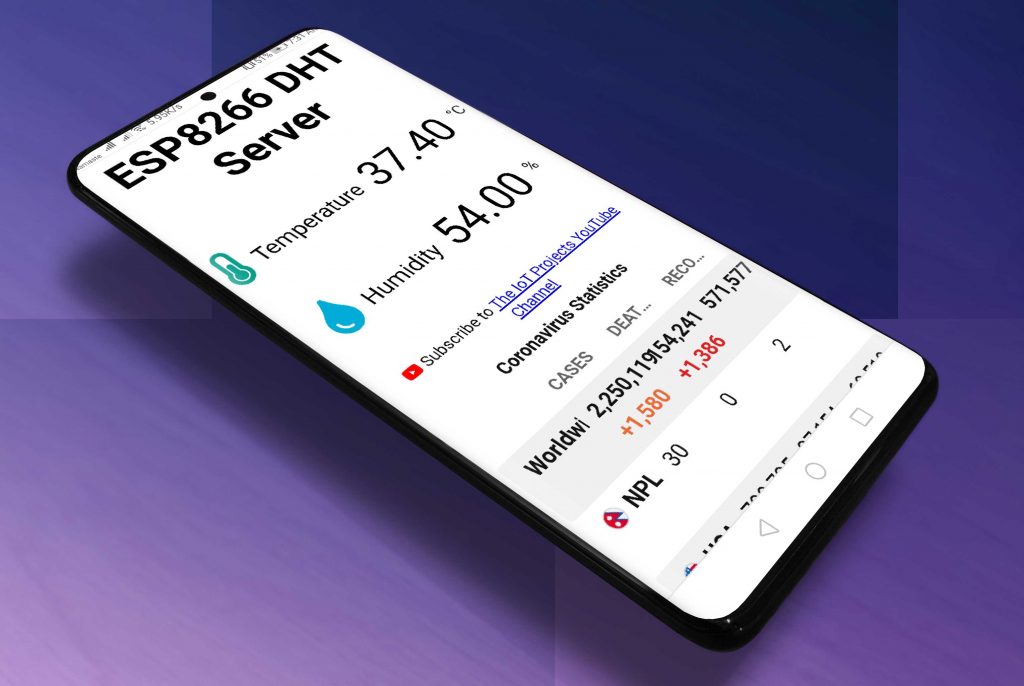
As you can see in the above figure, the web page shows one heading and two paragraphs. There is a paragraph to display the temperature and another to display the humidity. There are also two icons to style the page.
Let’s see how this web page is created.
All the HTML text with styles included is stored in the index_html variable. Now we’ll go through the HTML text and see what each part does.
The following <meta> tag makes your web page responsive in any browser.
<meta name="viewport" content="width=device-width, initial-scale=1">The <link> tag is needed to load the icons from the fontawesome website.
<link rel="stylesheet" href="https://use.fontawesome.com/releases/v5.7.2/css/all.css" integrity="sha384-fnmOCqbTlWIlj8LyTjo7mOUStjsKC4pOpQbqyi7RrhN7udi9RwhKkMHpvLbHG9Sr" crossorigin="anonymous">
ESP8266 DHT11/DHT22 Temperature & Humidity with Local Web Server Styles
Between the <style></style> tags, we add some CSS to style the web page.
<style>
html {
font-family: Arial;
display: inline-block;
margin: 0px auto;
text-align: center;
}
h2 { font-size: 3.0rem; }
p { font-size: 3.0rem; }
.units { font-size: 1.2rem; }
.dht-labels{
font-size: 1.5rem;
vertical-align:middle;
padding-bottom: 15px;
}
</style>Basically, we’re setting the HTML page to display the text with Arial font in the block without margin, and aligned at the center.
html {
font-family: Arial;
display: inline-block;
margin: 0px auto;
text-align: center;
}We set the font size for the heading (h2), paragraph (p) and the units(.units) of the readings.
h2 { font-size: 3.0rem; }
p { font-size: 3.0rem; }
.units { font-size: 1.2rem; }The labels for the readings are styled as shown below:
dht-labels{
font-size: 1.5rem;
vertical-align:middle;
padding-bottom: 15px;
}All of the previous tags should go between the <head> and </head> tags. These tags are used to include content that is not directly visible to the user, like the <meta> , the <link> tags, and the styles.
HTML Body
Inside the <body></body> tags is where we add the web page content.
The <h2></h2> tags add a heading to the web page. In this case, the “ESP8266 DHT server” text, but you can add any other text.
<h2>ESP8266 DHT Server</h2>Then, there are two paragraphs. One to display the temperature and the other to display the humidity. The paragraphs are delimited by the <p> and </p> tags. The paragraph for the temperature is the following:
<p>
<i class="fas fa-thermometer-half" style="color:#059e8a;"</i>
<span class="dht-labels">Temperature</span>
<span id="temperature">%TEMPERATURE%</span>
<sup class="units">°C</sup>
</p>And the paragraph for the humidity is on the following snipet:
<p>
<i class="fas fa-tint" style="color:#00add6;"></i>
<span class="dht-labels">Humidity</span>
<span id="humidity">%HUMIDITY%</span>
<sup class="units">%</sup>
</p>The <i> tags display the fontawesome icons.
How to display icons
To choose the icons, go to the Font Awesome Icons website.
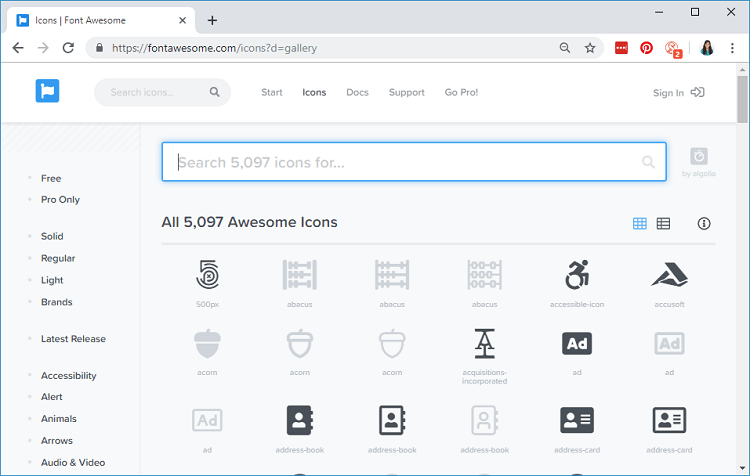
Search the icon you’re looking for. For example, “thermometer”.
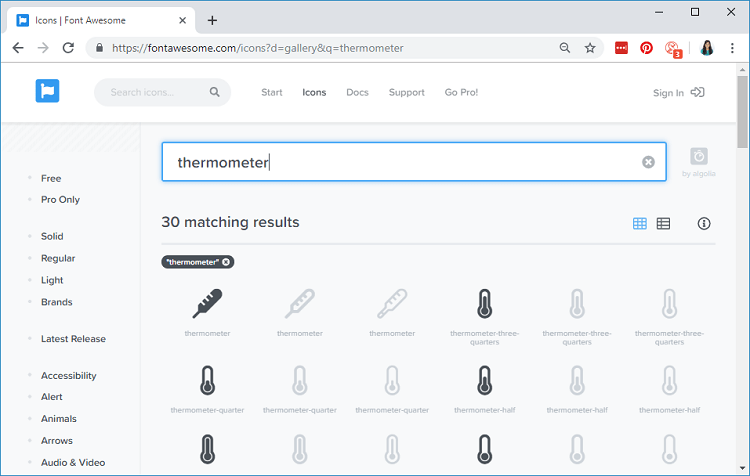
Click the desired icon. Then, you just need to copy the HTML text provided.
<i class="fas fa-thermometer-half">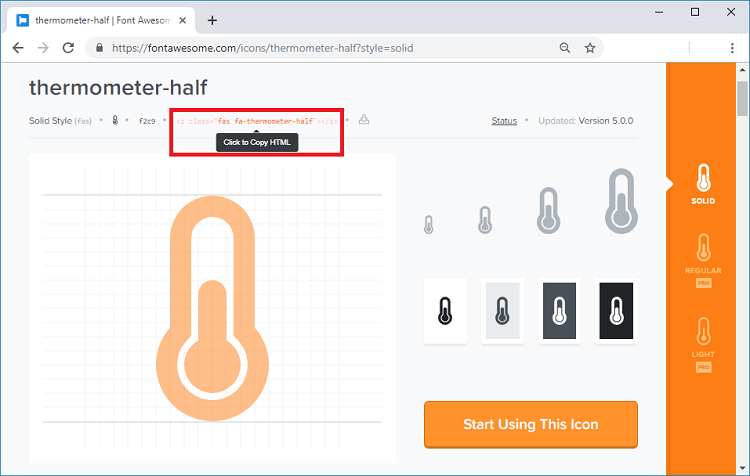
To choose the color, you just need to pass the style parameter with the color in hexadecimal, as follows:
<i class="fas fa-tint" style="color:#00add6;"></i> Proceeding with the HTML text…
The next line writes the word “Temperature” into the web page.
<span class="dht-labels">Temperature</span>The TEMPERATURE text between % signs is a placeholder for the temperature value.
<span id="temperature">%TEMPERATURE%</span>This means that this %TEMPERATURE% text is like a variable that will be replaced by the actual temperature value from the DHT sensor. The placeholders on the HTML text should go between % signs.
Finally, we add the degree symbol.
<sup class="units">°C</sup>The <sup></sup> tags make the text superscript.
We use the same approach for the humidity paragraph, but it uses a different icon and the %HUMIDITY% placeholder.
<p>
<i class="fas fa-tint" style="color:#00add6;"></i>
<span class="dht-labels">Humidity</span>
<span id="humidity">%HUMIDITY%</span>
<sup class="units">%</sup>
</p>Automatic Updates
Finally, there’s some JavaScript code on our web page that updates the temperature and humidity automatically, every 10 seconds.
Scripts in HTML text should go between the <script></script> tags.
<script>
setInterval(function ( ) {
var xhttp = new XMLHttpRequest();
xhttp.onreadystatechange = function() {
if (this.readyState == 4 && this.status == 200) {
document.getElementById("temperature").innerHTML = this.responseText;
}
};
xhttp.open("GET", "/temperature", true);
xhttp.send();
}, 10000 ) ;
setInterval(function ( ) {
var xhttp = new XMLHttpRequest();
xhttp.onreadystatechange = function() {
if (this.readyState == 4 && this.status == 200) {
document.getElementById("humidity").innerHTML = this.responseText;
}
};
xhttp.open("GET", "/humidity", true);
xhttp.send();
}, 10000 ) ;
</script>To update the temperature in the background, we have a setInterval() function that runs every 10 seconds.
Basically, it makes a request in the /temperature URL to get the latest temperature reading.
xhttp.open("GET", "/temperature", true);
xhttp.send();
}, 10000 ) ;When it receives that value, it updates the HTML element whose id is temperature.
if (this.readyState == 4 && this.status == 200) {
document.getElementById("temperature").innerHTML = this.responseText;
}In summary, this previous section is responsible for updating the temperature asynchronously. The same process is repeated for the humidity readings.
Important: since the DHT sensor is quite slow getting the readings if you plan to have multiple clients connected to an ESP8266 at the same time, we recommend increasing the request interval or remove the automatic updates.
Processor
Now, we need to create the processor() function, that will replace the placeholders in our HTML text with the actual temperature and humidity values.
String processor(const String& var){
//Serial.println(var);
if(var == "TEMPERATURE"){
return String(t);
}
else if(var == "HUMIDITY"){
return String(h);
}
return String();
}When the web page is requested, we check if the HTML has any placeholders. If it finds the %TEMPERATURE% placeholder, we return the temperature that is stored on the t variable.
if(var == "TEMPERATURE"){
return String(t);
}If the placeholder is %HUMIDITY%, we return the humidity value.
else if(var == "HUMIDITY"){
return String(h);
}Setup( )
In the setup(), initialize the Serial Monitor for debugging purposes.
Serial.begin(115200);Initialize the DHT sensor.
dht.begin();Connect to your local network and print the ESP8266 IP address.
WiFi.begin(ssid, password);
while (WiFi.status() != WL_CONNECTED) {
delay(1000);
Serial.println("Connecting to WiFi..");
}<figure><iframe width="336" height="280"></iframe></figure>Finally, add the next lines of code to handle the web server.
server.on("/", HTTP_GET, [](AsyncWebServerRequest *request){
request->send_P(200, "text/html", index_html, processor);
});
server.on("/temperature", HTTP_GET, [](AsyncWebServerRequest *request){
request->send_P(200, "text/plain", String(t).c_str());
});
server.on("/humidity", HTTP_GET, [](AsyncWebServerRequest *request){
request->send_P(200, "text/plain", String(h).c_str());
});When we make a request on the root URL, we send the HTML text that is stored on the index_html variable. We also need to pass the processor function, which will replace all the placeholders with the right values.
server.on("/", HTTP_GET, [](AsyncWebServerRequest *request){
request->send_P(200, "text/html", index_html, processor);
});We need to add two additional handlers to update the temperature and humidity readings. When we receive a request on the /temperature URL, we simply need to send the updated temperature value. It is plain text, and it should be sent as a char, so, we use the c_str() method.
server.on("/temperature", HTTP_GET, [](AsyncWebServerRequest *request){
request->send_P(200, "text/plain", String(t).c_str());
});The same process is repeated for the humidity.
server.on("/humidity", HTTP_GET, [](AsyncWebServerRequest *request){
request->send_P(200, "text/plain", String(h).c_str());
});Lastly, we can start the server.
server.begin();In the loop() is where we get new temperature readings from the sensor every 10 seconds.
Basically, we check if it is time to get new sensor readings:
if (currentMillis - previousMillis >= interval) {If it is, we store a new temperature reading on the newT variable
float newT = dht.readTemperature();If the newT variable is a valid temperature reading, we update the t variable.
else {
t = newT;
Serial.println(t);
}The same process is repeated for the humidity.
// Read Humidity
float newH = dht.readHumidity();
// if humidity read failed, don't change h value
if (isnan(newH)) {
Serial.println("Failed to read from DHT sensor!");
}
else {
h = newH;
Serial.println(h);
}That’s pretty much how the code works.
Uploading ESP8266 DHT11/DHT22 Temperature & Humidity with Local Web Server code
After modifying the sketch with the necessary changes, if needed, upload the code to your ESP8266 (if you can’t upload code to your ESP8266, read this troubleshooting guide).
Make sure you have the right board and COM port select. Go to Tools> Board and select the ESP8266 model you’re using. In our case, we’re using the ESP8266 12-E NodeMCU Kit.
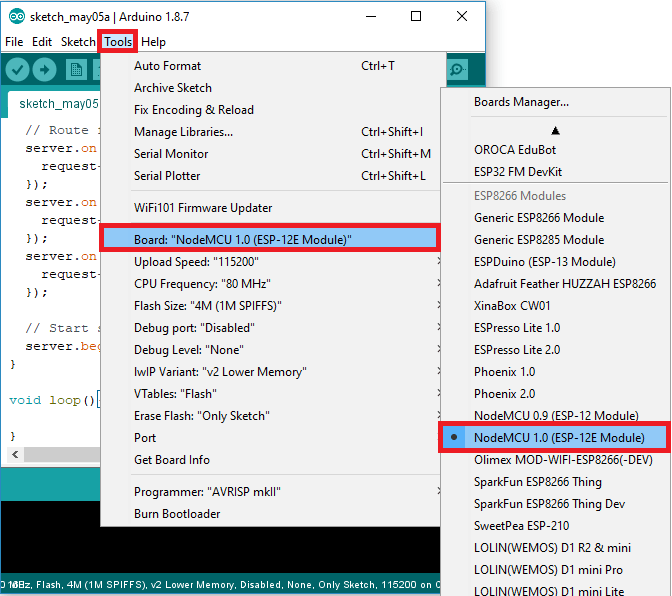
<figure><iframe src="https://tpc.googlesyndication.com/safeframe/1-0-37/html/container.html" width="1" height="1"></iframe></figure>Go to Tools > Port and select the COM port the ESP8266 is connected to.
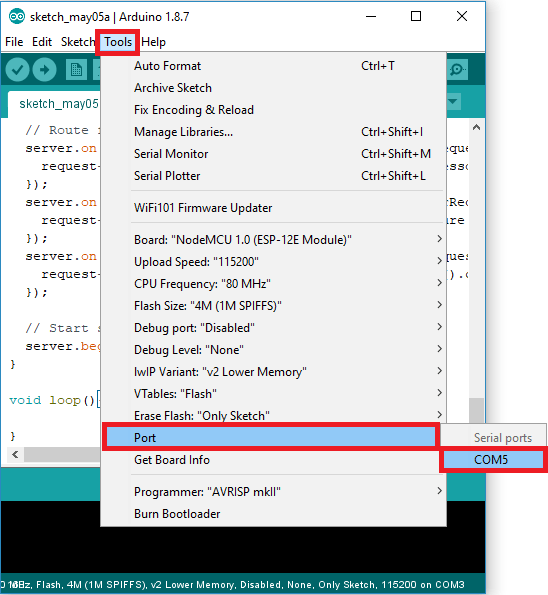
Press the Arduino IDE upload button.
<figure><iframe width="336" height="280"></iframe></figure>Note: if you’re using an ESP-01, you need a serial adapter or an FTDI programmer to upload code.
ESP8266 IP Address
After uploading the code, open the Serial Monitor and Press the ESP8266 reset button. The ESP8266 IP address will be shown in the serial monitor as shown in the following image.
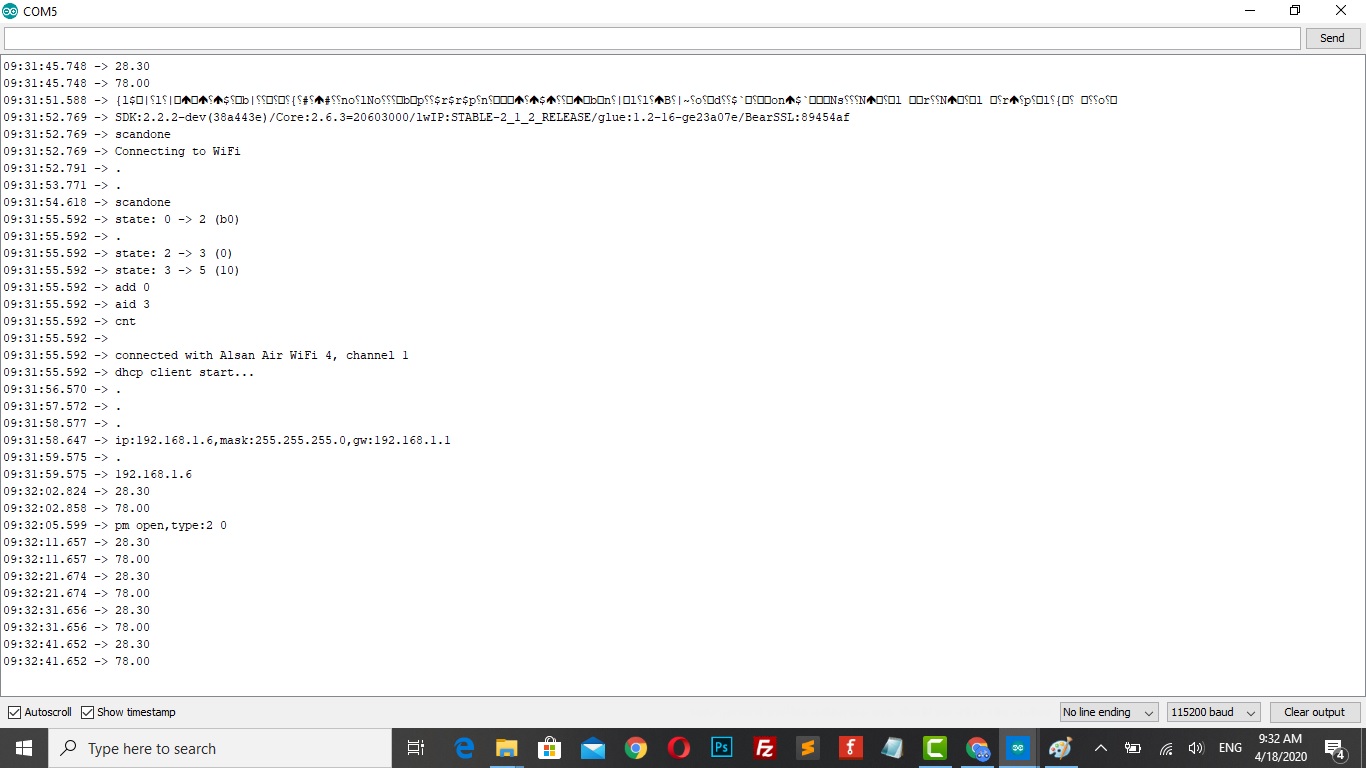
Monitoring DHT11/DHT22 Temperature and Humidity Demonstration
In your local network, Open a browser and type the NodeMCU IP address. It should display the web page with the latest sensor readings.
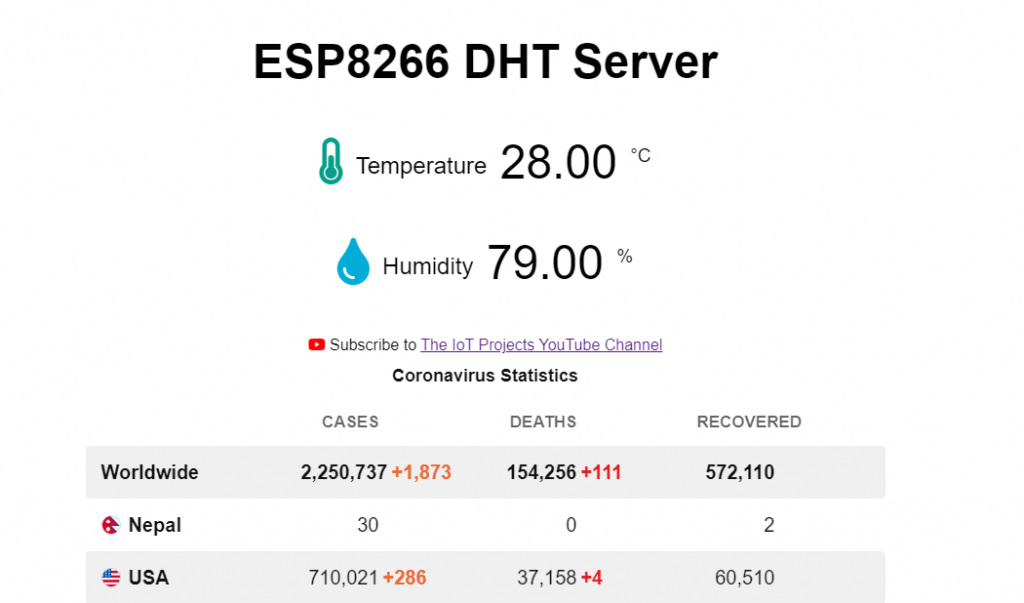
<figure><iframe width="336" height="280"></iframe></figure>The temperature and humidity readings are updated automatically every 10 seconds without refreshing the web page.
Conclusion
Finally, we have completed the NodeMCU ESP8266 Monitoring DHT11/DHT22 Temperature and Humidity with Local Web Server. We hope you found this project useful! Drop a comment below if you have any doubts or queries. We’ll do our best to answer your questions.





thank you for sharing know-how.
Thank you so much for this perfect tutorial and the working code. I tried so many other ones, but this was the only one which generates correct temperature and humidity values. My main goal is to implement the values in homebridge, with https://www.npmjs.com/package/homebridge-http-temperature-humidity for example, but the code (https://github.com/greenywd/esp8266_homekit_temp) only generates weird temp/humidity values. Do you think your code could be slightly modified to generate json output at /temperature? Sorry, I tried really hard to do it by myself, but I am not really good in writing code.
Hi, I can´t view the readings, COM output is just “19:28:55.338 -> ⸮⸮⸮⸮⸮”
Always Check
your serial Monitor Baudrate.
Check your WiFi credentials.
and Check your Circuit connection sometimes loose connections may lead to this problem.
Hi The IoT Projects how are you ?
I was getting an anoying  right before temperature value, it was like:
Temperature 25.20 °C
I just inserted the code:
Just below
Now i can sleep in peace !
Thanks for your tutorial
Hi Alsan,
great tutorial ! Good explanations – thank you?
I’ve the same problem with “Temperature 25.20 °C” and the nasty “” symbol.
I couldn’t find the code, that Mauro Bonilha has written?
Can you help me and all other readers of your project documentation?
Thanks in advance,
best regards
Michael
This line:
°C
replace with :
°C
It is important to use float with 2 decimals point for temperature with 1 decimal point and 2 decimals float for int value of humidity. Useless.. Next time use 6 decimals points for INT to get humidity more accurate, because 65.00 is lower than 65.000000